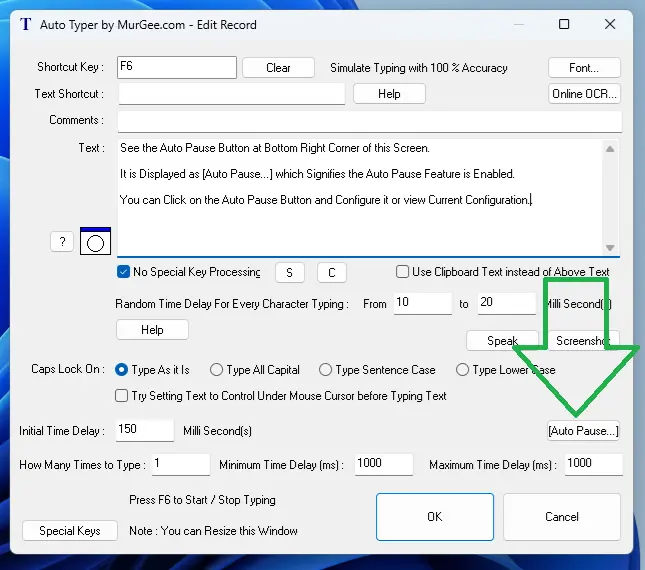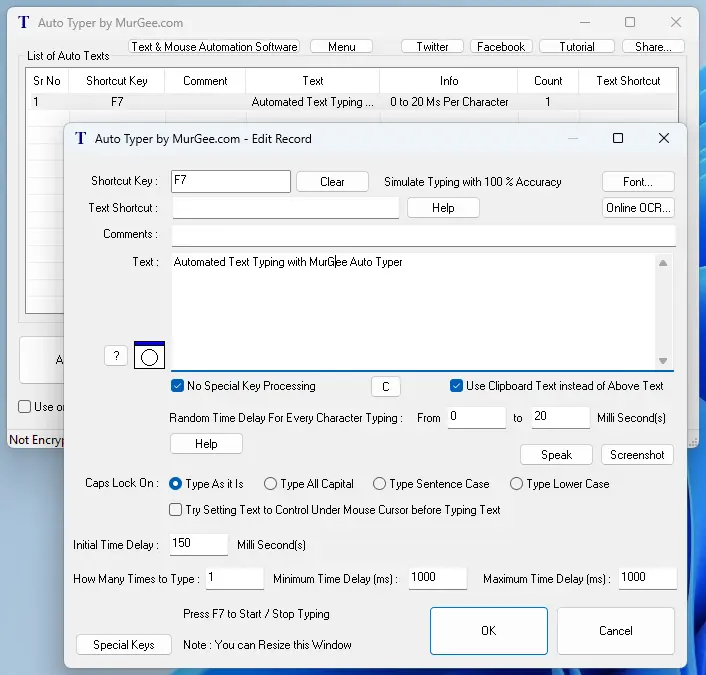Free Trial Download of Text Typing Software
You can download Free Trial of this Text Typing Software by navigating to Navigate to Auto Typer Software Homepage to know more about the software. You can use this Software on latest Microsoft Operating Systems like Windows 11, Windows 10, etc. Whether you want to Type Short or Long Sentence, Word(s) or Paragraph(s), this Text Typing Software Application Utility can do Automated Text Typing at Configurable Speed by Controlling Per Character Time Delay.
How to Automate Text Typing
Given below steps outline How you can Automate Text Typing on Windows Computer. You do not need to have Fast Typing Skills to use this Software and instead, the Software can save you Time and Human Efforts. When you have to Type Repetitive Text again and again, this Auto Text Typer Utility can be really handy to avoid spelling mistakes when typing text, give your fingers a rest and save time and efforts. Given below steps outline, how you to Automate Text Typing with Global Keyboard Shortcut.
- Create a New Record in Auto Typer by Clicking on the button Titled Add New.
- Assign a Keyboard Shortcut in the Add Record Screen and Enter the Text which you want to be Automatically Typed by the Software on the Press of Keyboard Shortcut.
- Click on OK button to Close the Add Record Screen.
- Now whenever you need to Type the Text Stored, Press the Keyboard Shortcut Configured above to Type the Text.
- You can repeat the steps outlined above to add Multiple Text Sentences with Appropriate Global Keyboard Shortcuts.
How to Use this Text Typing Software as Password Typer
You can even use this Application as Password Typer when the Text Field on which you wish to Type does not allows Copy and Paste. To use this Text Typing Application as Password Typer, you can Configure a Keyboard Shortcut to Type Clipboard Text and use a Secure Application which can Store your Passwords. As this Application stores Text in Unencrypted format, you cannot store Secure or Personal Information in this Software. To view the contents of Data File of this Software, you can use Notepad or any other Text Editor and view the Unencrypted Text Sentences stored in it. Do follow below steps to use this Text Typing Application as Password Typer.
- Create a New Record in Auto Typer.
- Assign a Keyboard Shortcut in the Add Record Screen.
- Check / Enable the Checkbox which reads Use Clipboard Text instead of Above Text and Leave the Text to Type as Empty.
- Click on OK button to Close the Add Record Screen.
- Now whenever you need to Type a Password, Copy the Password to Clipboard and Press the Keyboard Shortcut Configured above to Type the Password.
- Enable Automatically Emptying of Clipboard Text once Clipboard Text Typing is Completed from Settings of the Software. This will ensure that the Password is not left on Clipboard once Typing of Password is completed.
- You can Optionally Launch Clipboard Monitor from Menu of the Software to view Clipboard Text whenever Clipboard Text is Changed.
Features of Text Typing Software
Given below are few of the features offered by the Text Typing Software named as Auto Typer by MurGee.com. The features provided in the software are designed to assist you in Text Typing without need to learn How to Type Faster to save time and efforts. No need to worry about how many words per minute you can type manually and instead control Time Delay per Character to Type Text whenever you want. When you want Text to be copied from Screen, you can use inbuilt and offline Optical Character Recognition to extract text from Screen Area. However when the Text to be Extracted from Image is in Non Standard Font, you can use Online Optical Character Recognition to give you better accuracy of Image to Text Conversion. Also please do have a look at Screenshots presented on this page to learn about various features quickly and easily.
- Automate Text Typing of Alphanumeric Keystrokes and other Keystrokes like Enter Key, Tab Key, etc with Global Keyboard Shortcut or with Text Shortcut.
- Brute Mode of Text Typing can be used to Simulate Key Down and Key Up to Type Text with current Keyboard Layout.
- When you want to type Text in a different character set than current Keyboard Layout, you can disable Brute Mode from Settings of the Software and type Text in Unicode Text Format or in any Language of your choice.
- Audible alert at the end of Simulated Text Typing can be enabled from the Settings of the Software. The Text for Audible Alert is also configurable from the Settings of the Software and the Text is Spoken using Text to Voice Conversion.
- You can Pause / Resume Automated Text Typing or even Abort Simulated Text Typing by pressing the Esc Key. This Text Typing feature is also controllable from the Settings of the Software. Alternatively, you can use Auto Pause and Resume Text Typing with Configurable Parameters including Duration for which to Pause Automated Text Typing and Random Number of Characters after which Typing should be Paused.
- When Text Typing is started, you can also configure the Text Typing Software to speak out the Text using Text to Voice Conversion from Settings of the Software.
- You can Hear the Text Stored in the Software using Text to Voice Conversion by Clicking on the Speak button on the Edit Record Screen as displayed in the Screenshot above.
- The Text Data stored in the Software can be Exported to Text File easily at configurable Folder Location easily from the Context Menu.
- You can view Keystrokes as they are typed using View Keystrokes Menu to see what Keystrokes are being pressed by the Software or Manually. Note that the Keystroke information is not sent or stored to any other location and is displayed on the View Keystrokes Screen only which can be closed by clicking on the Close Button.
- On Windows 10 and Windows 11, you can use the inbuilt Optical Character Recognition to drag Screen Area and Extract Text from the Screen Image. The Extracted Text using OCR can be copied onto Clipboard by using Ctrl + C or using Right Click Menu.
- Online OCR feature of Auto Typer offers better accuracy for Image to Text Conversion and can be used to extract text from text written in non standard fonts. Note using Online OCR requires you to sign up with Online OCR provider and few extra steps.
- Font of the Text Record(s) in Graphical User Interface of the Software is configurable to allow easy reading for Monitor(s) with High Screen Resolution.
- Supports .NET Text Typing and Per Character Time Delay Text Typing. As name indicates .NET using uses .NET to type Text and supports typing of almost all Keystrokes like {ENTER} to Press and Release Enter Keystroke, {TAB} to Press and Release Tab Key, ^C to Simulate Pressing Ctrl + C to Copy selected Text to Clipboard, ^V to Simulate Pressing Ctrl + V to Paste the text available on Clipboard, etc. On the other hand, Per Character Delay Typing allows you to Control Speed of Automated Text Typing by allowing you to control time delay for each character and in turn allowing you to simulate Slow or Fast Text Typing.
- You can Automate Repeated Text Typing at Configurable Time delay (in Milli Seconds) easily from the Edit Record Screen of the Software. By default the Text is Typed onto Active Application Window at Current Caret Location 1 time.
Shortcut Methods available for Starting Automated Text Typing
Apart from Keyboard Shortcut (like F6, Ctrl + G, etc) for Typing Text onto active Application Window, this Application supports other ways including Text Shortcut and Popup Menu with which you can Automate Text Typing. All the Shortcuts to Initiate Text Typing are seamlessly integrated into an easy to learn and understand Automated Text Typing Application Utility named Auto Typer by MurGee.com. Given below outlines shortcut ways offered by this Windows Text Typing Application Utility to Insert Text Sentence onto current Text Cursor Location by simulating Text Typing.
- Text Shortcut : Using Text Shortcut allows you to Automate Text Typing by Manually typing Text Shortcut. For example, you can Add a Text Shortcut as email to Type stored Email Address or any related text. You can also assign a Text Shortcut (e.g. thanks) to Type a Single or Multiline Text Sentence. This is how it works, when you type the characters assigned as Text Shortcut, the software detects the text, presses Backspace to delete the characters of the text shortcut and then simulates text typing to auto type the pre-configured text, word(s), phrase, or text sentence. You can use Text Shortcut as Text Expander where you need to remember only rememberable word(s) and let this Text Typing Software type long text sentence for you automatically.
- Popup Menu : You can Enable a Global Keyboard Shortcut to Display a Popup Menu containing Text Records to be typed available at the bottom of the Software. In case you do have Multiple Text Records to be typed, you only need to Remember 1 Keyboard Shortcut only. Whenever you press that Automatically Configured Keyboard Shortcut, a Popp Menu will be displayed from which you can select the Text to be Typed by Clicking on the appropriate Menu Command.
- Keyboard Shortcut : You can assign unique Keyboard Shortcut to every Text Record containing Text to be Automatically Typed onto Active Application Window. When you want to stop automated Text Typing initiated by Keyboard Shortcut, you can press the Keyboard Shortcut again to abort / stop automated text typing giving you full control over automated text typing.
Note that all of the above mentioned ways to Start Automated Text Typing do Stop Working when you Close or Exit the Auto Typer by MurGee.com Application on your Windows Computer. This Text Typing Application is displayed in Standard Windows Controls and wherever possible, it used Right Click Menu, Buttons and other Windows Controls so that you can easily understand it's functionality. Do have a look at the Screenshots provided on this website to quickly and easily understand whether this Application Utility can save you time and efforts. You can Download and try this Application for Free on your Windows Computer without any functionality limitations, popups or reminders to pay activation fees.
Right Click on the Main Screen of the Software or Click on Menu button to Open a Menu Displaying various features offered by this Text Typing Software. The Context Menu gives you easy access to various features offred by this Text Typing Software.
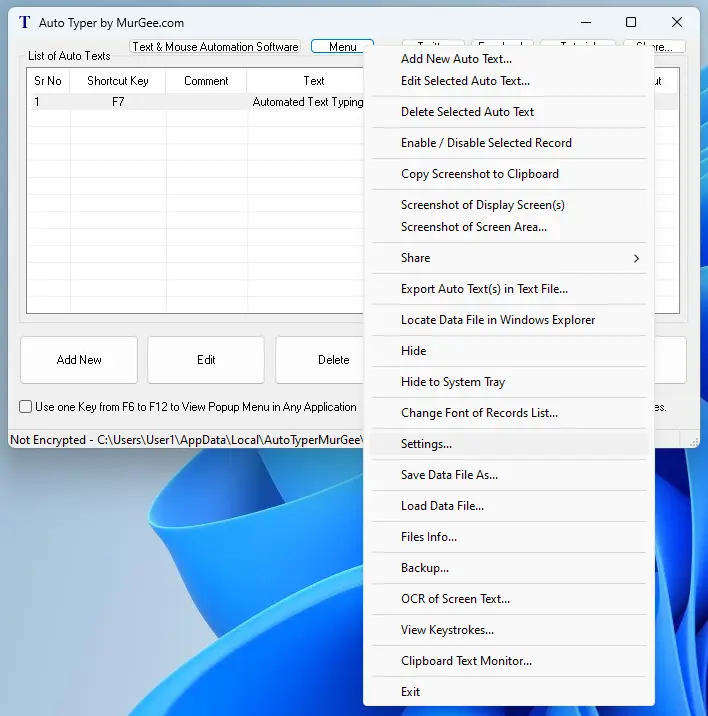
Settings of the Software Allows you to Configure various parameters like Voice Alerts, Functionality of Esc Key to Stop or Pause / Resume Text Typing, etc. Once you have modified required settings, you can close the Settings Screen of this Text Typing Software to save the Configurable parameters of this software utility for Windows.
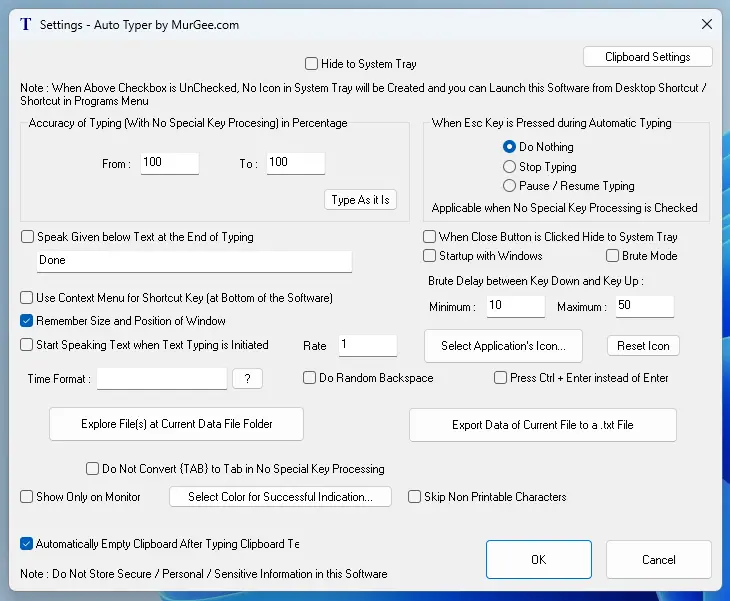
Control Speed of Automated Text Typing
Lower the Time Delay Value, Faster is the Typing
When using No Special Key Processing, You can Control Speed at which Automated Text Typing is Automated by Auto Typer. The Screenshot below Displays How you can Control Per Character Time Delay. Default value is a Random Value between 10 and 20 Milli Second(s). To Make Typing Faster, you can Decrease the Per Character Time Delay values to let's say 1 to 5 Milli Second(s). To Decrease Speed of Automated Text Typing, you can Increase the Per Character Time Delay Values to Let's say 50 to 100 Milli Second(s).
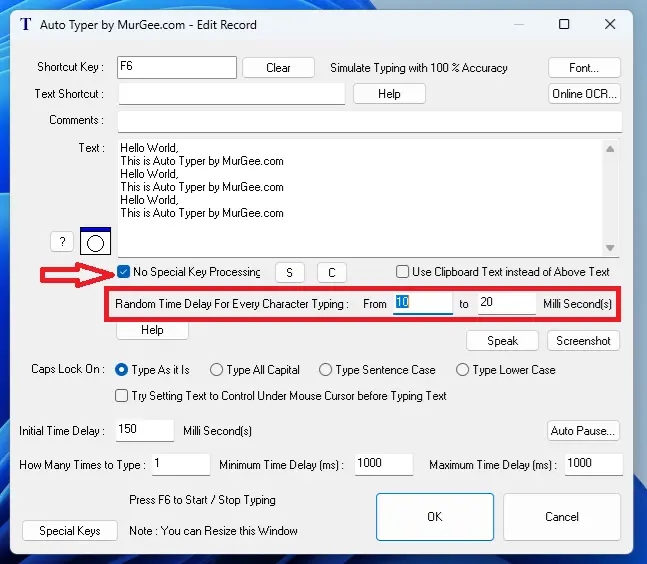
You can also Control initial Time Delay and Time Delay between consecutive Automated Text Typing Repetition. As the Screenshot below Displays, you can Change / Configure Initial Time Delay or the Time Delay in Milli Second(s) before Auto Typer Starts Automated Text Typing. The Screenshot below also displays Configurable Random Time Delay between Repeated Text Typing which is effective when Repeat Count is Configured to a value of more than 1.
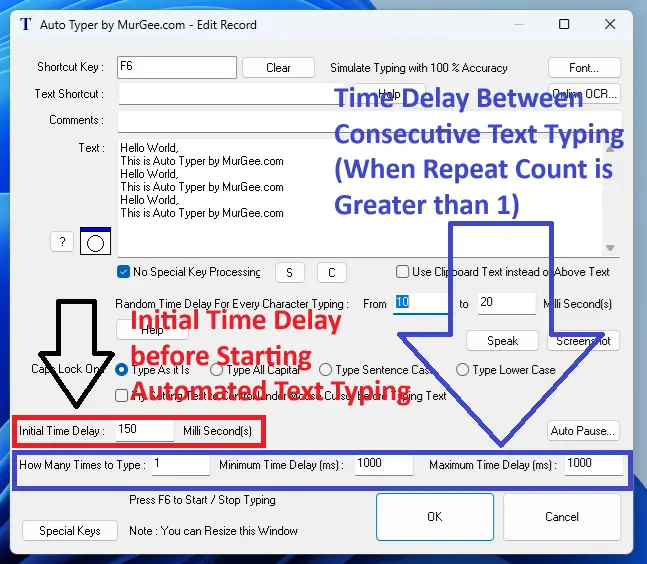
Enable Brute Mode from Settings of Auto Typer
When you want Automated Text Typing in No Special Key Processing Mode to Simulate Key Down and Key Up using Current Keyboard Layout, you can Enable Brute Mode from Settings of Auto Typer. When you have Enabled Brute Mode, you can also Specify Time Delay Between Key Down and Key Up in Milli Second(s). Note as Displayed in the Screenshot below, the Random Time Delay between Key Down and Key Up is Configured to be a Random Time Delay Value of 10 to 50 Milli Second(s).
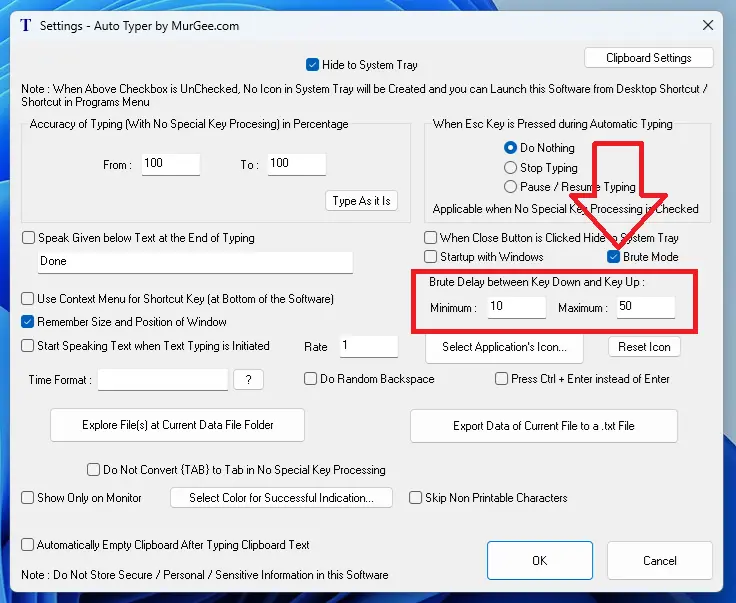
Automatically Pause and Resume Text Typing
When you want to Automatically Pause Automated Text Typing after a Random Pause Duration after Typing Random Number of Characters, you can use Auto Pause feature of this Text Typing Software. By default this Auto Pause feature is disabled and can be enabled by clicking on Auto Pause Button on the Add / Edit Text Record Screen of Auto Typer.
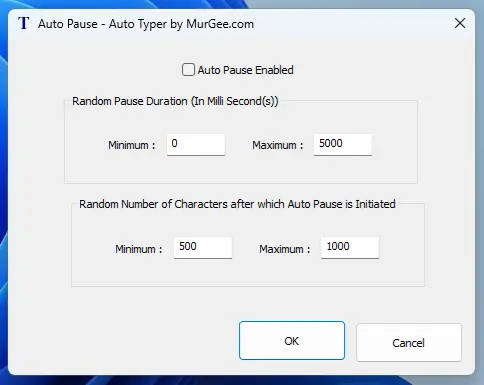
Auto Pause Feature Disabled
The Screenshot below Displays the Edit Record Screen of Auto Typer when Auto Pause Feature is Disabled. By default, the Auto Pause feature is Disabled and can be Enabled and Configured by Clicking on the Auto Pause Button as Displayed in the Screenshot below.
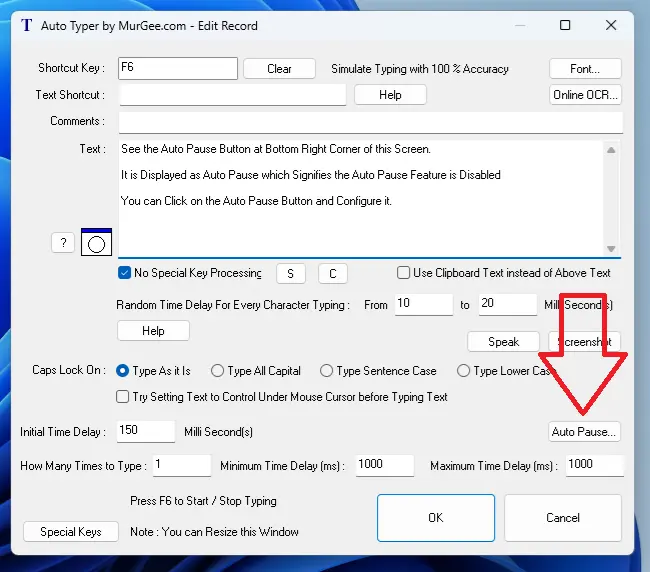
Auto Pause Feature Enabled
The Screenshot below Displays the Edit Record Screen of Auto Typer when Auto Pause Feature is Enabled. Note that the Title of the Auto Pause Button Changes to [Auto Pause...] to indicate that Auto Pause feature is Enabled.